Google Workspace Employee Guide
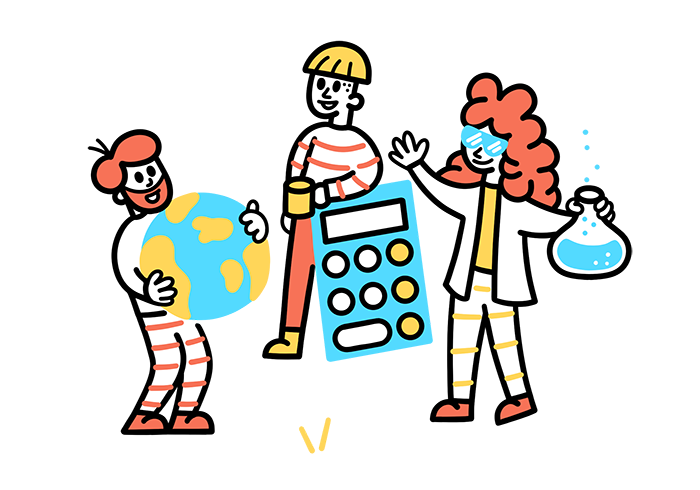
Google Workspace is the SFS digital school environment. The system has been used in schooling for several years, both domestically and abroad.
It has many learning apps, including Google Classroom, where teachers create digital classrooms for students. The system has undergone a risk assessment and a Privacy Impact Assessment (PIA) in partnership with the Department of Education and Youth (SFS), and the Reykjavík Data Protection Officer.
Google Workspace instructions:
- Overview of Google Workspace for Education's key educational programs
- The first steps into Google Workspace for Education: A digital overview with links to help you get started with using the Chrome browser, Drive, and Classroom. They include explanatory images and videos on the Chrome browser, Drive, Classroom, and more.
- Google Slides - various possibilities: This digital overview includes links to instructional videos, manuals, content to use with students, templates for weekly schedules, newsletters, and more.
Google keys are checklists, outlining the basics for printing. They are designed like grammar and math cheat sheets that we know so well. Print the Google Cheat Sheet on both sides of an A4 paper in color, then fold it lengthwise:
Google Chrome browser is the most convenient tool for using Google Workspace for Education. While other browsers can also open many Google tools, their functionality might be limited. In Windows, Internet Explorer is the default browser, meaning all the links a user receives, for instance through an email in Outlook, open there unless settings are changed.
Chromebooks are laptops with the Chromium OS operating system that you can log in to using a Google user account.
An informative image with links to tutorial videos about Chrome book basics. Useful for sharing with students.
- Lenovo Cromebook, Model 300e.
- Keyboard shortcut for printing - two strips per A4 page.
- Changing the keyboard language in a Chromebook.
- Background - changing color
Below are short tutorial videos:
Google Drive is each user's home directory within the @gskolar.is environment. You can store all digital material in the home directory (documents, photos, videos, slides, etc.) and share with other users. All work done in Google education programs is automatically saved in Drive. Staff uses Drive for content related to student education - never for content ABOUT students.
Below are links to short tutorial videos from the instructional website Internet Supported Education.
- Google Drive, main commands - Diagram 1
- Google Drive, main commands - Diagram 2
- Creating a folder
- Opening a new document
- Moving a document to a folder
- Sharing a folder with others
- Uploading files and folders from your computer
- Downloading a document to your computer
- Logging out from Google Drive on an iPad
E-learning. Teachers create classrooms, give students access, insert student-related materials; links to study materials, syllabi, instructions and project descriptions, advisory material, educational sites, interactive sites, links to videos/episodes, submission boxes for digital projects.
Below are links to various resources, both for printing and explanatory figures and short tutorials.
- Google Key 2: Classroom - checklist for print-outs.
- Google Key 5 - Classroom MORE - checklist for print-outs
- Explanatory slide: Links to tutorial videos about creating a Classroom, step by step.
- If the Classroom icon doesn't appear in the Belgian waffle - explanatory figure
- Google Classroom - overview picture with explanations
- Creating a new class
- Adding another teacher to a class
- Creating a project
- Creating a survey
- Creating a task with one question
- Originality report - teacher's view
- Rubric in Google Classroom
The application is basically a traditional word processing program where you can also use voice typing. It offers collaboration possibilities between students and teachers in connection with text processing and many can work on the same document. All changes are saved immediately, it is possible to see who writes what and access older versions. It is easy to translate documents into multiple languages.
Below are links to short tutorial videos from the instructional website Internet Supported Education.
- Learn more about Internet Supported Education
- Opening a new document
- Sharing a document with others
- Inserting a picture from the internet
- Inserting a picture from a computer
- Inserting a drawing
- Main commands 1 - explanatory figure
- Main commands 2 - explanatory figure
- Originality report - teacher's view
Aside from presentations, this program is ideal for student notebooks/glossaries/progress records. Possible to insert text, images, videos, audio files, and drawings. You can change the size of the pages to A4 or other size. Working on Slides gives a good overview for students as the slides are visible on the left. Many can work on the same presentation. If a teacher shares a copy to students through Classroom, the teacher has an overview of the students' work in the Classroom.
Below are links to short tutorial videos from the instructional website Internet Supported Education.
- Google Slides - various possibilities: Digital overview with tutorial videos, instructions, materials for reuse, and templates
- General commands - Two overview images show the main actions
- Learn more about Internet Supported Education
- Opening a new document in Slides
- Choosing and working with a theme
- Getting a theme from SlidesGo.com
- Inserting a picture from the internet
- Inserting a picture from a computer
- Inserting a video
- Voice typing and reading aloud
- Q&A interface
Great tool to collect information as a survey, self-assessment, test, receipt book for homework reading, book review form, and more. We recommend creating the form in Drive, in the folder where you plan to store it.
Below are short tutorial videos on Google Forms
- Creating a new Forms document
- Appearance and themes
- Starting to insert questions
- Settings for the form
- Questions and answer keys
- Creating Forms in Classroom
Printable checklist about Google Forms:
Diagram with links to tutorials on basic spreadsheet use. It includes instructions on how to take the first steps in having students use spreadsheets.
Diagram with links to tutorials on basic website creation, or creating a home directory in Google Sites.
Subject teachers can use this to manage supplementary materials related to their field, links to good instructional videos, websites, and more.
Students can collect their work in home directories as learning portfolios, for special interest projects, group projects, and more.
Google Meet offers remote meetings where many participants can gather, with or without video.
Good to know:
-
Students do not need to sign in to Google to participate, unless using breakout rooms.
-
If you have documents you plan to present, e.g. slides, it's best to have them opened on your computer before the meeting starts.
-
It's a good idea to review remote meeting rules with those participants who may need it. The chat window is intended, for example, for participants to ask questions or contribute to the discussion - it is not intended for general chat.
-
Those participants who join the meeting without being signed in through Google are asked to write their name before they connect. A good practical rule is to ask everyone to write their full name, or at the least avoid using nicknames or other versions of their name.
-
You can share the Meet practical rules - poster with students.
Below you'll find links to short instructional videos about remote meetings in Meet:
- Logging in and creating a meeting - instructions
- Options in Google Meet - instructions
- Joining Google Meet with a URL - explanatory figure
- Changing the background in Google Meet
- Welcome slide with sound to have open while people wait for the meeting to start.
- Changing the look of the meeting, whether and how many we want to see other than the lecturer.
- Q&A in Meet meetings
- Opinion poll on Meet meeting
- Breakout rooms in Meet
- Inviting and running parent meetings in Google Meet - checklist
Manual
Below is a link to the manual for using Google Workspace within SFS. It is important that staff familiarize themselves with the content of the handbook, review it with students and send it home.
How do I sign in to Google Workspace for Education?
All teachers and primary school students in Reykjavík have access to Google Workspace for Education. User credentials are provided to new users, and they are asked to create a new password upon first login. If it is lost, please contact the Google Workspace Administrator at the school or the City’s IT Department at 411-1900 or by email at utr@reykjavik.is.
Where can i get help?
Most schools have Google Workspace Administrators who can help you if you're having trouble signing in or taking your first steps with Google Workspace for Education. Building a strong learning community is an important part of advancing the career development at each location. Not everyone is an expert, but together you can go a long way. If you believe your school doesn't have a Google Workspace Administrator, please contact the education consultant for the Education Innovation Center (I. NýMið) through groskan@reykjavik.is
What do you want to explore next?
- Mixtúra Creation and technology lab
- Career development Education with Mixtúra.
- Creative technology Creative education, creative submissions
- Digital learning Implementation of educational devices 1:1
- Digital learning for school staff One step at a time.
- Digital citizenship Reason, responsibility, regard
- Data protection and e-learning Laws and regulations.
- Learning Devices Pencil, sharpener, computer...
- Digital school environment for students Let's work together.
- Google Workspace Student Guide A, B, C, D, E, F, Google...
- System administrators Have you tried turning it off and on again?
Mixtúra
Reykjavík's Department of Education & Youth's Creation & Technology Studio
Mixtúra is located at the University of Iceland's Faculty of Education at Stakkahlíð, in room K-101 and K-104 in Klettur.
Resource Lending Library opening hours:
Mondays from 1:30pm-3pm
Fridays from 9am-11am and 1:30pm-3pm
You can contact us by email: mixtura@reykjavik.is
Phone 411 7080