Google Workspace Student Guide
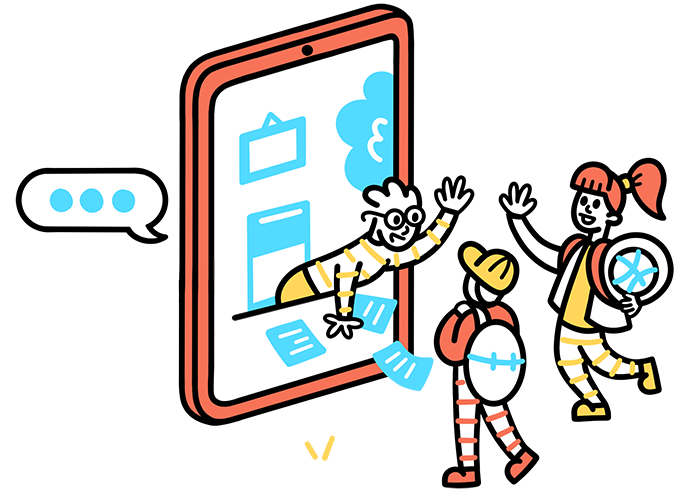
Having your learning device every day gives you opportunities you didn't have before for support, collaboration, and creative projects.
Instructions
Chromebooks
Chromebooks are laptops with the Chromium OS operating system that you can log in to using a Google user account.
Below are short tutorial videos:
Chrome browser
Google Chrome browser is the most convenient tool for using Google Workspace for Education. While other browsers can also open many Google tools, their functionality might be limited. In Windows, Internet Explorer is the default browser, meaning all the links a user receives, for instance through an email in Outlook, open there unless settings are changed.
Drive, the cloud storage
Google Drive is our home area within the Google school environment. It allows us to save all electronic content (documents, photos, videos, presentations, etc.) and share with other users.
All work done in Google education programs is automatically saved in Drive.
Below are links to short tutorial videos from the instructional website Internet Supported Education.
- Creating a folder
- Opening a new document
- Moving a document to a folder
- Sharing a folder with others
- Uploading files and folders from your computer
- Downloading a document to your computer
- Logging out from Google Drive on an iPad
- Google Drive, main commands - Diagram 1
- Google Drive, main commands - Diagram 2
Classroom - e-learning
The Digital School. The teacher creates Classrooms and grants you access.
Into the Classroom, they insert content related to your studies; links to materials, lesson plans, instructions and project descriptions, supplementary materials, educational sites, interactive pages, links to videos/episodes, and submission boxes for digital assignments.
Below are links to short tutorial videos from the instructional website Internet Supported Education.
Docs - word processing
The program is essentially a traditional word processing application that also supports voice typing. You speak into the microphone, and the application transcribes what you say. It is easy to translate documents into multiple languages. It offers options for collaboration among students and with your teacher regarding text processing, allowing multiple people to work in the same document.
All changes are saved instantly. The teacher can see who wrote what and access previous versions.
Below are links to short tutorial videos from the instructional website Internet Supported Education.
Slides - presentations, notebooks/glossaries/progress records
The application is great for making presentations, but it's also suitable as a notebook for essays/notes/portfolios. Text, images, videos, audio files, and drawings can be added, with multiple people working on the same presentation. You can change the size of the pages to A4 or other size. Working in Slides provides a good overview as the pages are visible on the left side.
Below are links to short tutorial videos from the instructional website Internet Supported Education.
Digital whiteboard (Jamboard)
You can insert text, post-it notes, shapes, images, drawings, and more, with multiple people working on the same presentation. It is well suited for brainstorming and collaborative projects. It can be saved as a PDF document or image (jpg). Note that the whiteboard always opens in a new browser tab.
Below are links to short tutorial videos from the instructional website Internet Supported Education.
Student data at primary school completion
When students leave a Reykjavík primary school, their Google school account is closed and then deleted. Students are encouraged to select the assignments they wish to keep and take with them. Since the Google for Education Plus system is closed, it is not possible to transfer data out of the system and into a personal Google account.
How do I sign in to Google Workspace for Education?
All students in Reykjavík have access to Google Workspace for Education via their account @gskolar.is.
What is Google Classroom?
Google Classroom is a digital school where your teachers invite you to their classrooms. There, they can post course materials, lesson plan, further instructions, links to useful websites, and tutorial videos. They can share documents with you, provide instructions and accept submissions.